Discover the key strategies to accelerate your WordPress website. From image optimization to caching techniques, unleash the power to speed up WordPress website and enhance user experience.
Disclosure: when you click on links on this page, we earn some commission with no extra cost to you when using our links. This helps us to maintain Make Website Expert and keep it running.
Table of Contents
- Why is it important to have a fast/ speed up WordPress website?
- Test how fast your WordPress website ?
- 8 Steps to speed up a WordPress website
- Step 1: Quality Hosting
- Step 2: Utilize Caching
- Step 3: Content Delivery Network (CDN)
- Step 4: Optimize Images
- Step 5: Minify CSS and JavaScript
- Step 6: Optimize Database
- Step 7: Uninstall Plugins
- Step 8: Update WordPress website Regularly
- Steps to update WordPress plugins
- Steps to update WordPress themes
- Conclusion
Why is it important to have a fast/ speed up WordPress website?
- Fast website makes user experience more enjoyable
- Reduce bounce rates
- Increase conversions rates
- The site that loads fast typically receives more traffic and better conversion rates.
Test how fast your WordPress website ?
There are FREE tools out there help you to conduct a test site speed which is essential step to record the performance of your website and take the suggestions to make improvements to your website i.e improve performance, following best practices, SEO and accessibility.
Below are the tools you can use to test the speed of your website
This is an example of using Pagespeed by Google to test the performance of a website
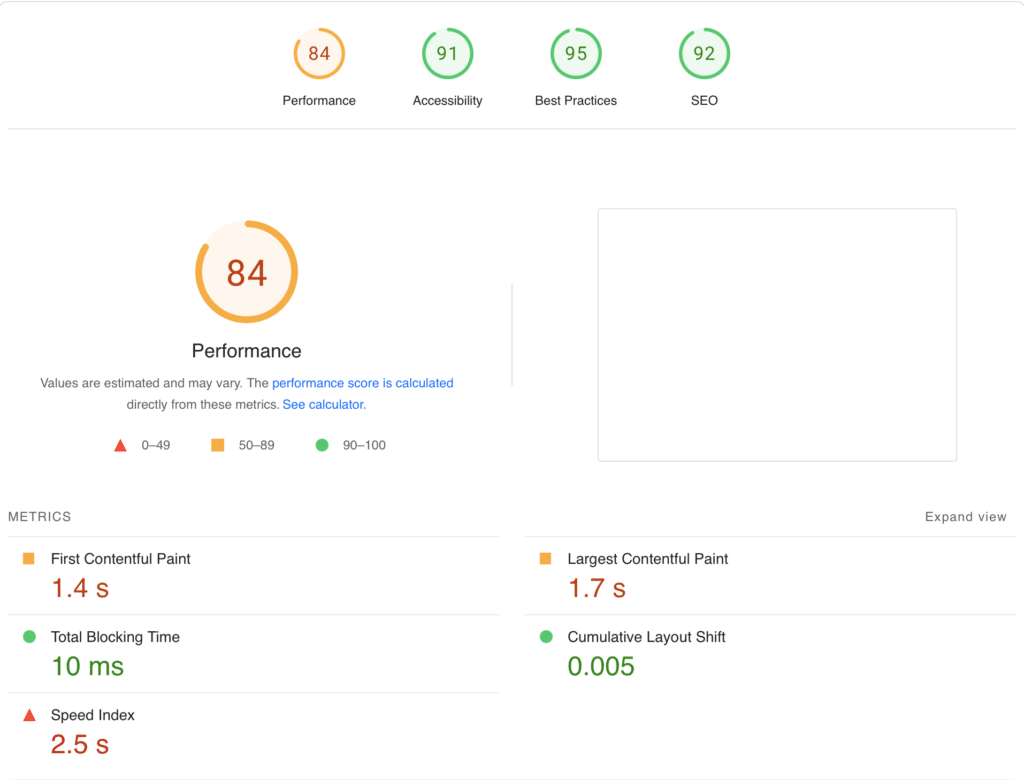
8 Steps to speed up a WordPress website
Step 1: Quality Hosting
Choosing a reliable hosting provider is crucial because it ensures your website is consistently accessible, secure from cyber threats, supported by responsive customer service, performs well in terms of speed, and can easily accommodate growth without downtime or data loss. Reliability in hosting directly impacts your website’s credibility, user experience, and overall success online.
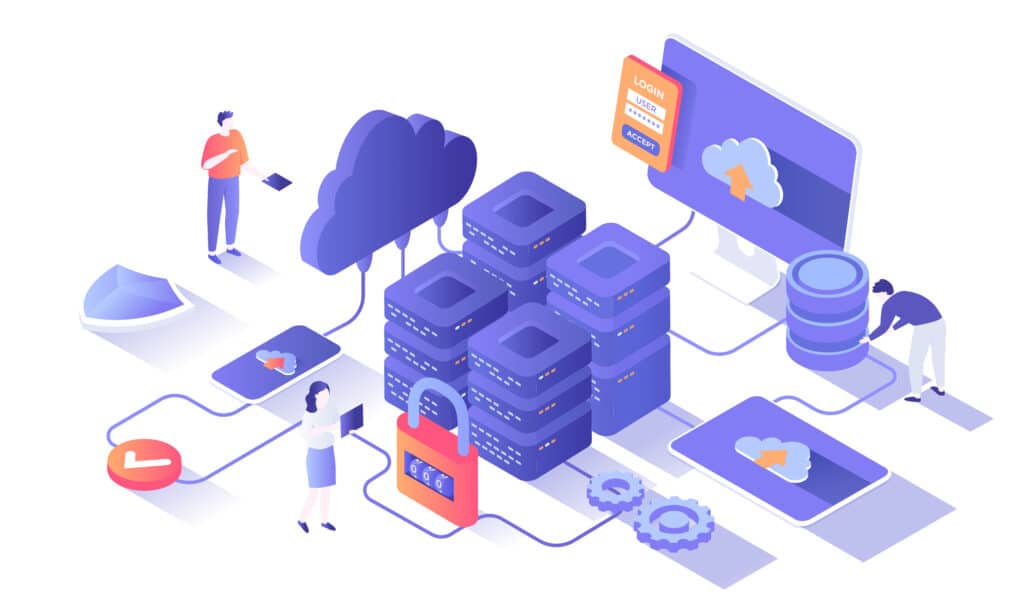
There are many web hosting providers to choose from based on your budget, and features you want. So choose a reputable hosting provider that offers optimized for WordPress.
WordPress has recommended few web-hosting providers like Bluehost and DreamHost.
Step 2: Utilize Caching
Think of caching like a shortcut that helps websites load faster. It works by storing important information and parts of a website so that when someone visits again, the site doesn’t have to fetch everything from scratch. It’s like keeping a copy of a book page you read often, so you don’t have to find it in the book every time. Caching helps websites load quickly, making your browsing experience smoother and faster.
To Implement caching, you can use plugins such as WP Rocket, W3 Total Cache, like to generate static HTML files and reduce server load.
Step 3: Content Delivery Network (CDN)
CDN is like a network of super-fast delivery trucks for websites. It spreads copies of a website’s content to different locations around the world. When someone visits the site, instead of the information traveling a long distance from the website’s main server, it’s delivered from a nearby CDN server. This speeds up the loading time, making websites load faster no matter where you are in the world.
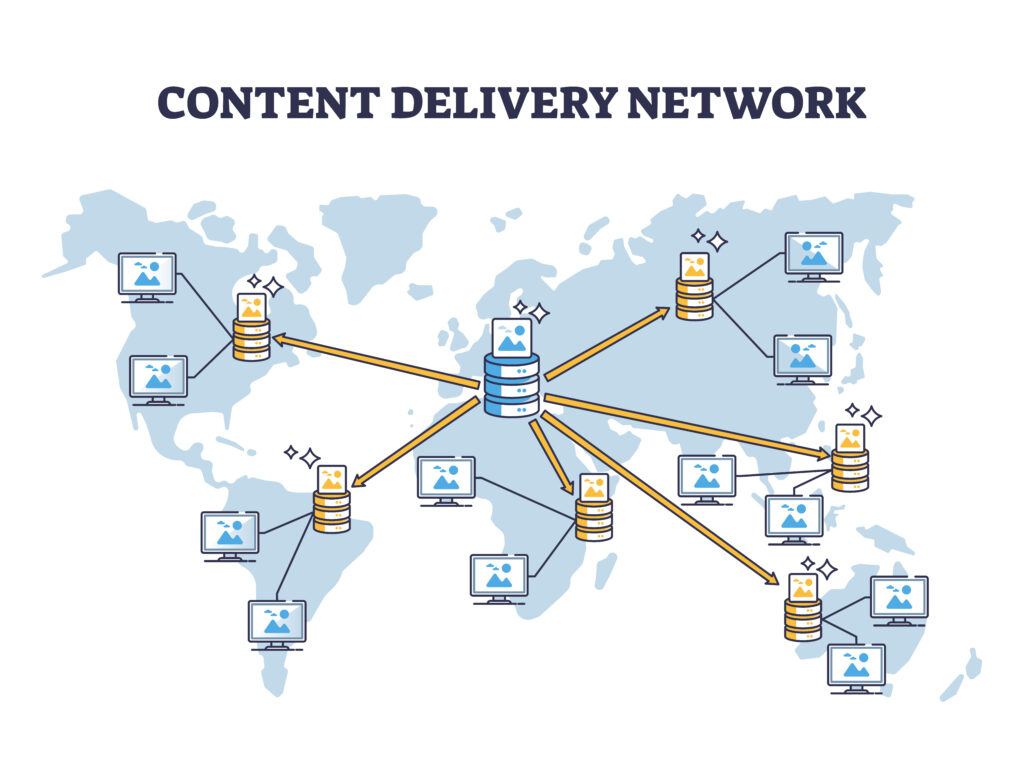
Employ CloudFlare as a CDN to distribute website content across servers worldwide, reducing latency and speeding up loading times for users globally.
Step 4: Optimize Images
Optimizing images involves reducing their file size without losing quality. This is done by resizing, compressing, and choosing efficient file formats. The benefits are faster website loading times, improved user experience, reduced bandwidth usage, and better search engine rankings due to faster-loading pages. It helps balance quality visuals with quicker load times, crucial for engaging users and maintaining a competitive edge online.
To compress images without compromising quality using the following plugins
Step 5: Minify CSS and JavaScript
Minifying CSS and JavaScript is like tidying up a messy room by removing extra stuff you don’t need. It makes website files smaller without changing how they work. This helps websites load faster, like how cleaning up makes it easier to find things in a room. The benefits are quicker website loading, smoother browsing, and less waiting around for pages to show up.
You can use plugins like WP Rocket to minify and concatenate CSS and JS files, reducing their size and the number of HTTP requests.
Step 6: Optimize Database
Database optimization means maximizing speed and efficiency when retrieving data. This helps websites run smoother and faster because the database works more efficiently. The benefits are quicker access to information, faster website loading, and a better overall experience for users.
Regularly clean up and optimize your WordPress database using plugins like WP-Optimize
Step 7: Uninstall Plugins
If you have deactivated WordPress plugins or plugins that you no longer need, it’s a good idea to remove them completely from your site. Even though they’re not active, they still take up space in your database and might contain vulnerabilities that could pose security risks. Removing unnecessary plugins entirely helps streamline your site, improves performance, reduces the chance of conflicts or errors, and minimizes potential security threats.
Remove unnecessary plugins and keep only the essential ones, as each plugin can add overhead and affect website performance.
To remove a WordPress plugin(s) you don’t need to install a plugin, all you have to do is
- Login to the dashboard area of your WordPress website
- Find the options where it is saying Plugins click on it and select installed plugins
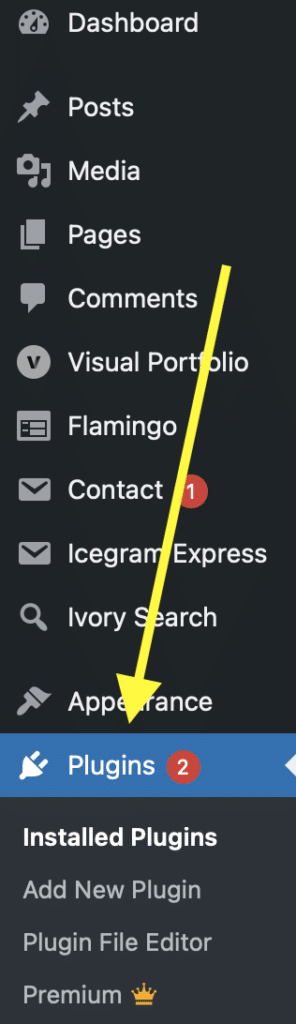
After you select installed plugins then you will see a list of plugins installed.
To delete a plugin(s),
- Find the plugin(s) you want to delete
- Tick the box next to each plugin you want to delete
- Select the option Delete
- Click Apply
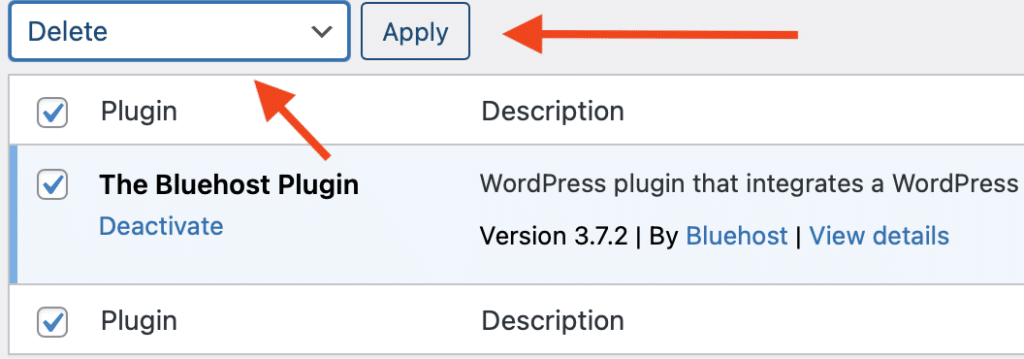
Step 8: Update WordPress website Regularly
Regularly updating your WordPress website, themes and plugins is essential for security, bug fixes, improved performance, compatibility with new technology, and access to new features, ensuring your site remains secure, functions smoothly, and stays up-to-date with the latest enhancements.
Steps to update WordPress to latest version
- Go to the Dashboard
- Click on updates screen, once you are in then scroll down
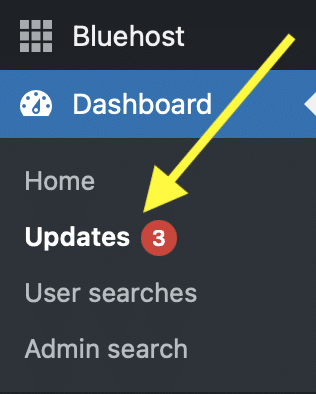
After you scroll down you will see current WordPress version installed with the option to check for latest again or re-install the latest version of WordPress
If there is a new version of WordPress then you need to click on update now button to install the latest.
You shouldn’t need to do anything else and, once it’s finished, you will be up-to-date.
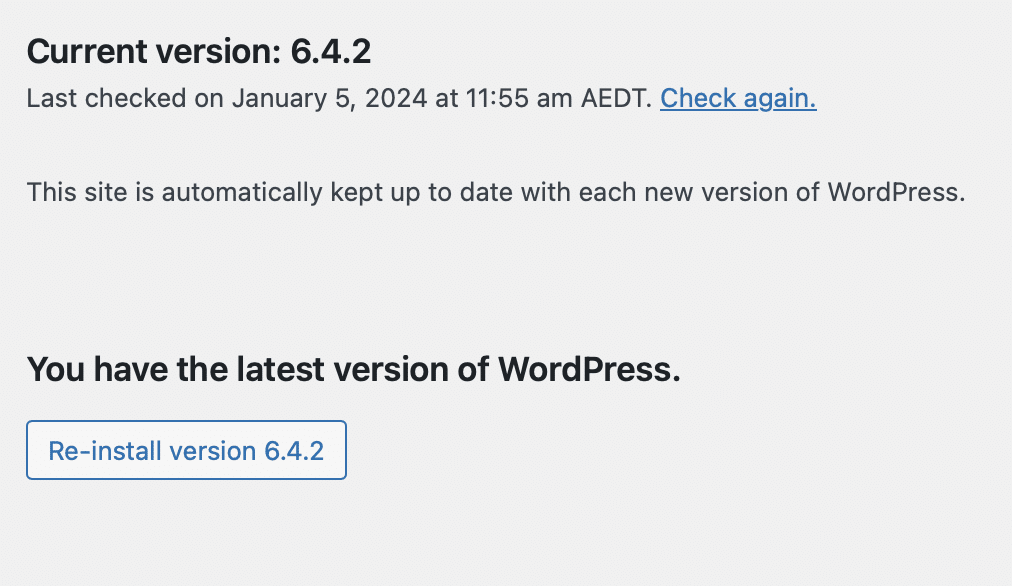
Steps to update WordPress plugins
- Go to the Dashboard
- Click on updates screen, once you are in then scroll down to plugins
As you can see you have the option to update all plugins or select the one that you want to update by ticking the box next to the plugin then click on update plugin
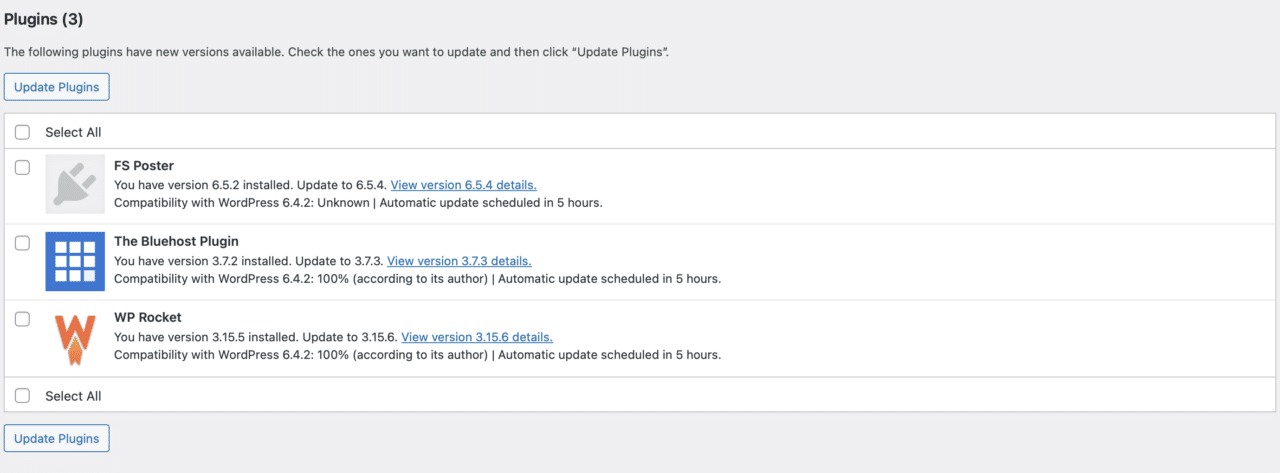
Steps to update WordPress themes
To update keep your WordPress theme updated, you have two ways to do it
- Go to the Dashboard
- Appearance
- Themes and click on the theme you want to automatically update by selecting enable auto updates
Some Web hosting providers like Bluehost enable this feature by default to have auto updates.
- Go to the Dashboard
- Click on Bluehost at the top
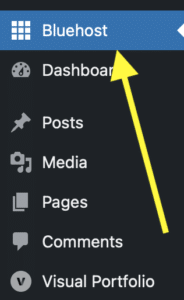
Once you are in the page click on settings and will notice you have options for auto updates are already enabled by default, you can disable any option if you want.
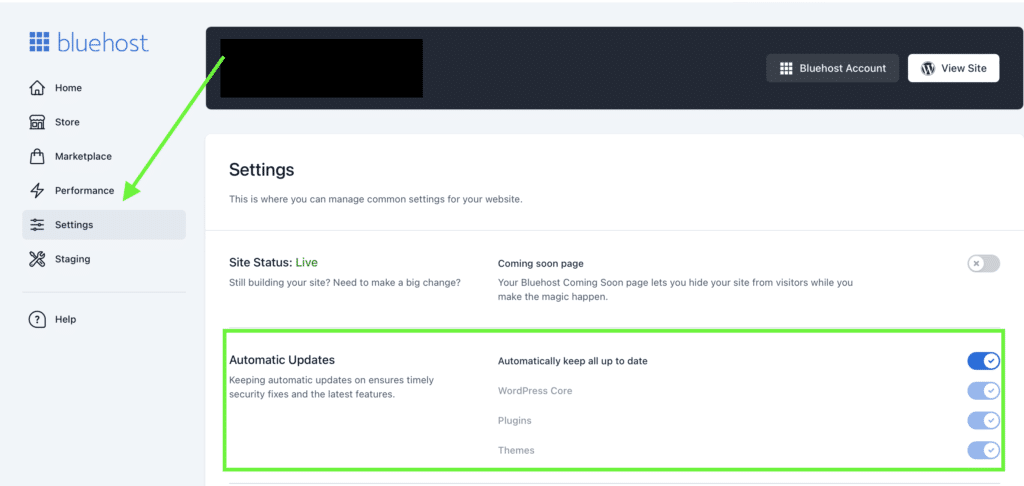
Conclusion
A slow WordPress website has lots of disadvantages i.e cause loss of traffic to the website, drop in the website’s SEO, drop in sales and frustrate the users.
By following the above 8 steps your website speed up will be improved which will have a great impact on the overall performance of your WordPress website.


2 thoughts on “How to Speed Up WordPress Website 2024”
Comments are closed.